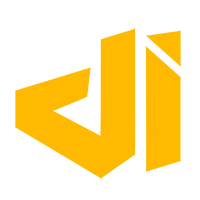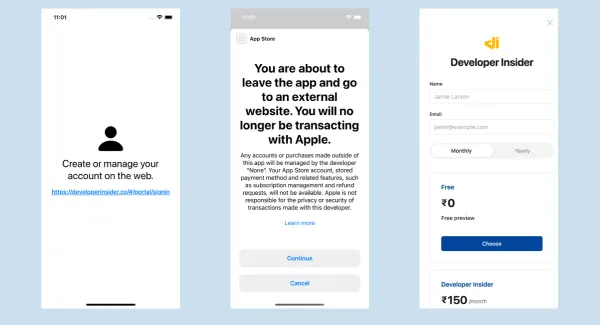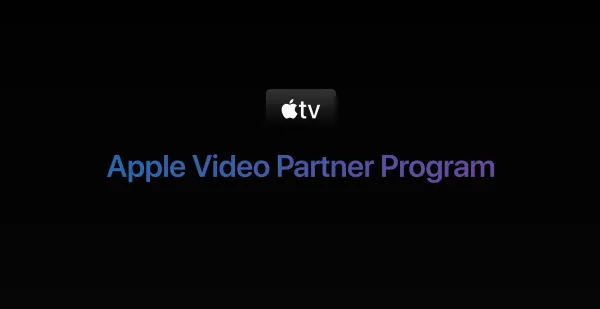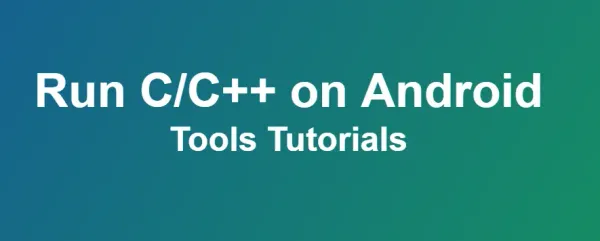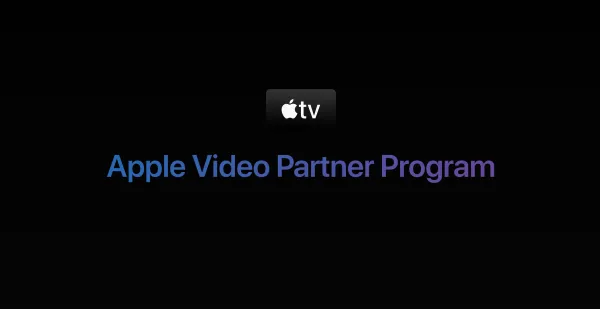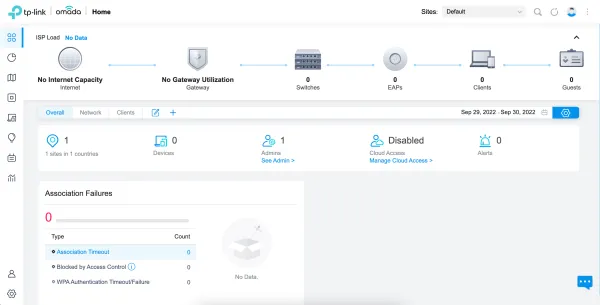Jenkins is the leading open source automation server, Jenkins provides hundreds of plugins to support building, deploying and automating any project. In this tutorial, we will install Jenkins in Ubuntu 18.04 but you can follow the same steps to install Jenkins Ubuntu 16.04.
Step 1 - Prerequisites (Install Java 8)
To install this version, first update the package index:
sudo apt update
Next, check if Java is already installed:
java -version
If Java is not currently installed, you'll see the following output:
Output
Command 'java' not found, but can be installed with:
apt install default-jre
apt install openjdk-11-jre-headless
apt install openjdk-8-jre-headless
apt install openjdk-9-jre-headless
Execute the following command to install OpenJDK:
#for java 8
sudo apt install openjdk-8-jre
#for latest
sudo apt install default-jre
This command will install the Java Runtime Environment (JRE). This will allow you to run almost all Java software. Verify the installation with:
java -version
You may need the Java Development Kit (JDK) in addition to the JRE in order to compile and run some specific Java-based software. To install the JDK, execute the following command, which will also install the JRE:
#for java 8
sudo apt install openjdk-8-jdk
#for latest
sudo apt install default-jdk
Verify that the JDK is installed by checking the version of javac, the Java compiler:
javac -version
To set this environment variable, first determine where Java is installed. Use the update-alternatives command:
sudo update-alternatives --config java
Step 2 — Installing Jenkins
The version of Jenkins included with the default Ubuntu packages is often behind the latest available version from the project itself. To take advantage of the latest fixes and features, you can use the project-maintained packages to install Jenkins.
First, add the repository key to the system:
wget -q -O - https://pkg.jenkins.io/debian/jenkins.io.key | sudo apt-key add -
When the key is added, the system will return OK. Next, append the Debian package repository address to the server's sources.list:
sudo sh -c 'echo deb http://pkg.jenkins.io/debian-stable binary/ > /etc/apt/sources.list.d/jenkins.list'
When both of these are in place, run the update so that apt will use the new repository:
sudo apt update
Finally, install Jenkins and its dependencies:
sudo apt install jenkins
Now that Jenkins and its dependencies are in place, we'll start the Jenkins server.
Step 3 — Starting Jenkins
Let's start Jenkins using systemctl:
sudo systemctl start jenkins
Since systemctl doesn't display output, you can use its status command to verify that Jenkins started successfully:
sudo systemctl status jenkins
Step 4 — Opening the Firewall
By default, Jenkins runs on port 8080, so let's open that port using ufw:
sudo ufw allow 8080
Check ufw's status to confirm the new rules:
sudo ufw status
You will see that traffic is allowed to port 8080 from anywhere:
Output
Status: active
To Action From
-- ------ ----
OpenSSH ALLOW Anywhere
8080 ALLOW Anywhere
OpenSSH (v6) ALLOW Anywhere (v6)
8080 (v6) ALLOW Anywhere (v6)
Step 5 - Configuring Jenkins for HTTPS
Step 5.1 — Configuring Nginx
First of all, setup nginx with SSL configuration settings.
upstream jenkins{
server 127.0.0.1:8080;
}
server{
listen 80;
server_name ci.developerinsider.co;
access_log /var/log/nginx/jenkins.access.log;
error_log /var/log/nginx/jenkins.error.log;
proxy_buffers 16 64k;
proxy_buffer_size 128k;
location / {
proxy_pass http://127.0.0.1:8080;
proxy_next_upstream error timeout invalid_header http_500 http_502 http_503 http_504;
proxy_redirect off;
proxy_set_header Host $host;
proxy_set_header X-Real-IP $remote_addr;
proxy_set_header X-Forwarded-For $proxy_add_x_forwarded_for;
proxy_set_header X-Forwarded-Proto http;
}
}
Once you've setup test nginx configuration:
sudo nginx -t
If all is well, the command will return:
Output
nginx: the configuration file /etc/nginx/nginx.conf syntax is ok
nginx: configuration file /etc/nginx/nginx.conf test is successful
If not, fix any reported errors until the test passes.
Step 5.2 — Configuring Jenkins
For Jenkins to work with Nginx, you will need to update the Jenkins configuration so that the Jenkins server listens only on the localhost interface rather than on all interfaces (0.0.0.0). If Jenkins listens on all interfaces, it's potentially accessible on its original, unencrypted port (8080).
Let's modify the /etc/default/jenkins configuration file to make these adjustments:
sudo nano /etc/default/jenkins
Locate the JENKINS_ARGS line and add --httpListenAddress=127.0.0.1 to the existing :
JENKINS_ARGS="--webroot=/var/cache/$NAME/war --httpPort=$HTTP_PORT --httpListenAddress=127.0.0.1"
Save and exit the file.
To use the new configuration settings, restart Jenkins:
sudo systemctl restart jenkins
Since systemctl doesn't display output, check the status:
sudo systemctl status jenkins
Restart Nginx:
sudo systemctl restart nginx
Check the status:
sudo systemctl status nginx
Step 6 — Setting Up Jenkins
To set up your installation, visit http://127.0.0.1:8080/.
You should see the Unlock Jenkins screen, which displays the location of the initial password. In the terminal window, use the cat command to display the password:
sudo cat /var/lib/jenkins/secrets/initialAdminPassword
Copy the 32-character alphanumeric password from the terminal and paste it into the Administrator password field, then click Continue.
The next screen presents the option of installing suggested plugins or selecting specific plugins. We'll click the Install suggested plugins option, which will immediately begin the installation process. When the installation is complete, you will be prompted to set up the first administrative user. It's possible to skip this step and continue as admin using the initial password we used above, but we'll take a moment to create the user.
Step 7 - Update Jenkins
To update Jenkins, you just need to run -
sudo apt-get install
sudo apt-get upgrade
If you just want to update Jenkins only then run this command -
sudo apt-get install --only-upgrade jenkins